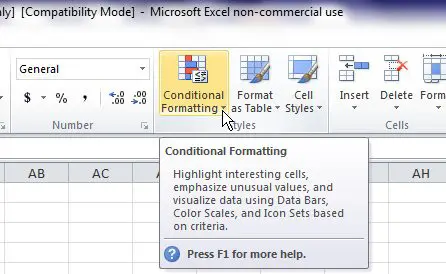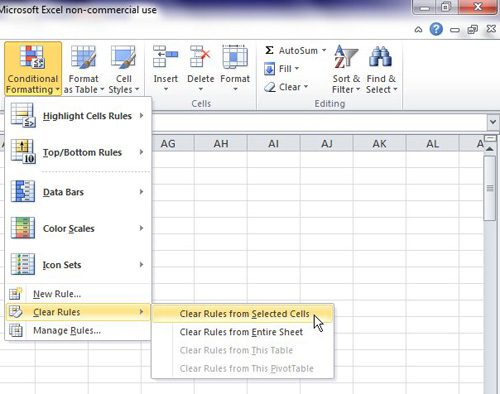Microsoft Excel has a “Fill Color” button that can usually be used to add or remove a background color from some selected cells.
But you may encounter a situation where this does not work.
This is because this spreadsheet generator uses what is known as “conditional formatting” to apply the fill color.
The tutorial below will show you how to remove conditional formatting from a cell in Microsoft Excel if that’s the cause of a fill color that you can’t get rid of.
You can remove a fill color that won’t disappear in Microsoft Excel by selecting the Home tab, selecting Conditional Formatting, clicking Clear Rules, and then selecting Clear Rules from Selected Cells.
How to remove the fill color in Excel if the normal method doesn’t work
- Open your spreadsheet.
- Select cells to edit.
- Select the Home tab.
- Click Conditional Formatting.
- Select Clear Rules.
- Select Clear Rules from Selected Cells.
Microsoft Excel is popular for manipulating data because it lets you do things like write formulas and use macros, which makes sorting, evaluating, and creating data easier. But it also has a number of formatting options to help make your data beautiful and easy to read.
Generally, you can change the fill color of a Microsoft Excel spreadsheet using the Fill Color tool located in the Font section of the Home tab in Microsoft Excel 2010.
However, if you received a spreadsheet someone else created, removing that fill color can sometimes be more difficult.
This is because Conditional Formatting applies to cells with a fixed fill color, which requires you to make changes to cells from a Format menu that you probably don’t see often.
If you need to apply color to cells instead of removing it, our article on how to color Excel cells can help.
How to remove the fill color from the selected cell in Excel
The steps in this section assume that you currently have an Excel spreadsheet that contains at least one cell for which you want to remove the fill color.
Step 1: Select the cells containing the fill color that you couldn’t remove before.
Step 2: Click the Home tab at the top of the window.
Step 3: Click the Conditional Formatting drop-down menu in the Styles section of the ribbon.
Step 4: Click Clear Rules at the bottom of the list, then click Clear Rules from Selected Cells.
Note that if you have a large number of different cells or groups of cells in your spreadsheet and don’t need to leave any conditional formatting in place, you can click “Remove rules from entire sheet” instead.
Now that you know how to remove the permanent fill color in Microsoft Excel by turning off conditional formatting rules, you should be able to solve this and other similar problems you may encounter in the future.